主な共有例、使用例
共有について
カレンダーの簡単な共有方法
カレンダーを作成し、左上のメニューをタップ後に「他の人へ共有」をタップします。下側に表示されているコードを共有したい人に送ります。
コードを受け取ったユーザーは、「みんなの縦側カレンダー」アプリをインストール後に、共有コードを入力して共有を完了します。すでにアプリを利用している場合は、左上のメニューから、「共有コード入力」をタップして行います。
最初に登録されている共有コード
カレンダーには最初、共有コードが「管理者」という名前で1コードのみ登録されています。この共有コードは、誰でも共有できるため、家族など小グループで使うには便利ですが、途中で共有から外したり、読み取りのみ許可することはできません。それらを行うには、専用の共有コードを作成します。
共有コードを作成する
左上のメニューから、「他の人へ共有」をタップします。右下の「共有コード作成」ボタンをタップします。共有コード名を入れて、権限や種類を選択します。
管理者権限を付与すると、編集、削除など、すべての権限を付与します。読み取りのみのコード作成すると、共有したユーザーは編集できません。管理者から一方的に情報を伝えたい場合に発行します。
複数人の登録を許可するコードは、1コードで何人でも登録できるのに対し、1人のみ登録できるコードは、共有後に使えなくなります。
共有コード画面の説明
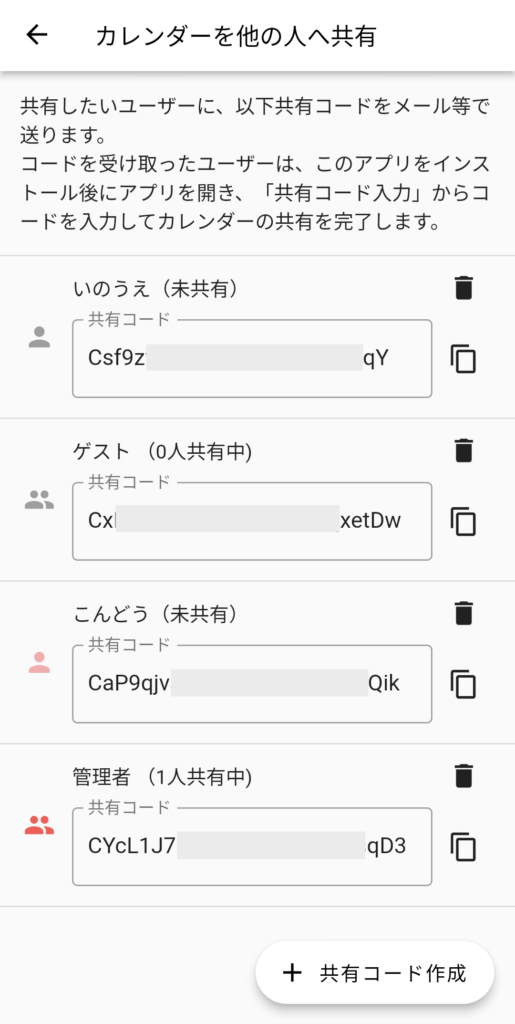
上から、読み取りのみで1人のみ、読み取りのみで複数人、管理者権限のありで1人のみ、管理者権限ありで複数人、で登録できるコードを作成した例になります。
左側のアイコンは黒色が読み取り専用、赤色が管理者を表し、1ユーザーか複数人かをユーザーアイコンの形で表しています。
登録した名前の横には、1人のみのコードの場合は、すでに共有済みかどうか、複数人登録できるコードの場合は、現在そのコードで何人の人が登録されているか確認することができます。
共有者から共有を外す
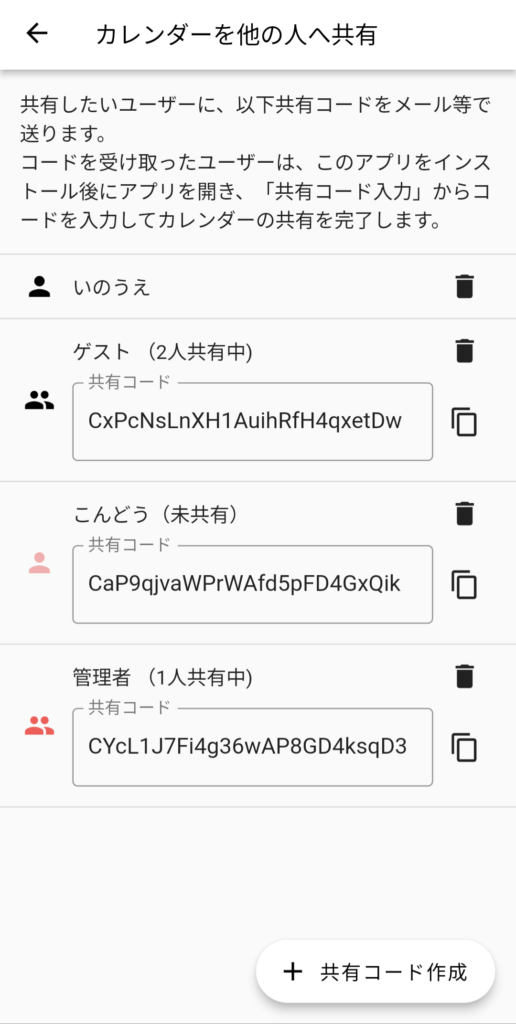
先ほどの例から、いのうえさんにコードを渡し、共有してもらい、他の二人にもゲストのコードで共有してもらった場合、画面はこのようになります。
いのうえさんや、ゲストの2人はこのカレンダーを読み込みのみ行うことができます。
共有を外したい場合は、右側のゴミ箱アイコンをタップします。削除すると、そのコードで共有したユーザーは、共有を解除されます。
最初に登録されている「管理者」コードを削除したい
今まで最初から登録されている「管理者」の共有コードを共有してきたが、誰に共有したか管理したい場合等で、「管理者」の共有コードを削除したい場合があります。
削除時に、削除したいコードのゴミ箱をタップしても、そのコードで自身が共有している場合は、削除できません。その場合は、まず共有コードを作成し、他の名前で管理者権限のある、1人のみのコードを発行します。
発行したコードをコピーし、左上のメニューから、共有コード入力に進み、コピーしたコードを貼り付け、共有します。
その後、左上メニューから、他の人へ共有をタップすると、自身が、今まで共有していた「管理者」の共有コードから、発行した管理者権限のある1人のみのコードで、共有している状態に変わっていることがわかります。
その後、「管理者」の共有コードを削除することができます。削除すると、「管理者」のコードで共有中のすべてのユーザーがカレンダーの共有ができなくなります。必要なユーザー毎に、新しく1人のみのコードを発行して共有してもらい、最後に削除することをお勧めします。
アプリのカスタマイズ
使用用途によって、アプリの表示を変更したいなど、カスタマイズのご要望ございましたら、お気軽に admin@funeasy-soft.com までご連絡ください。


